1. 파이썬 최신버전 설치
1-1. 파이썬 홈페이지로 이동해서 파이썬을 설치한다
https://www.python.org/downloads/windows/
Python Releases for Windows
The official home of the Python Programming Language
www.python.org
1-2. 64bit 파이썬을 설치하기 위한 Installer 설치

1-3. 파이썬 Installer를 사용하여 파이썬 설치

Install Now를 클릭하여 설치하면 되지만 무조건 Add Python 3.x to PATH는 체크해야한다. (환경변수 설정)
1-4. 설치 확인
일단 cmd 창을 열어서 확인한다.
python --version

설치완료.
2. 파이썬 IDE 설치 (Pycharm)
2-1. Pycharm 설치
https://www.jetbrains.com/ko-kr/pycharm/download/#section=windows
다운로드 PyCharm: JetBrains가 만든 전문 개발자용 Python IDE
www.jetbrains.com
2-2. Community 설치

3. Project 생성
3-1. 설치한 Pycharm 실행
3-2. 왼쪽 상단 파일 클릭

3-3. New Project

3.4. Project 설정
3.4.1. 프로젝트명 입력 - KTX_TICKET

3.4.2. 설치한 파이썬 기본 인터프리터 설정
* New environment using Check!
* Base interpreter 파이썬 선택
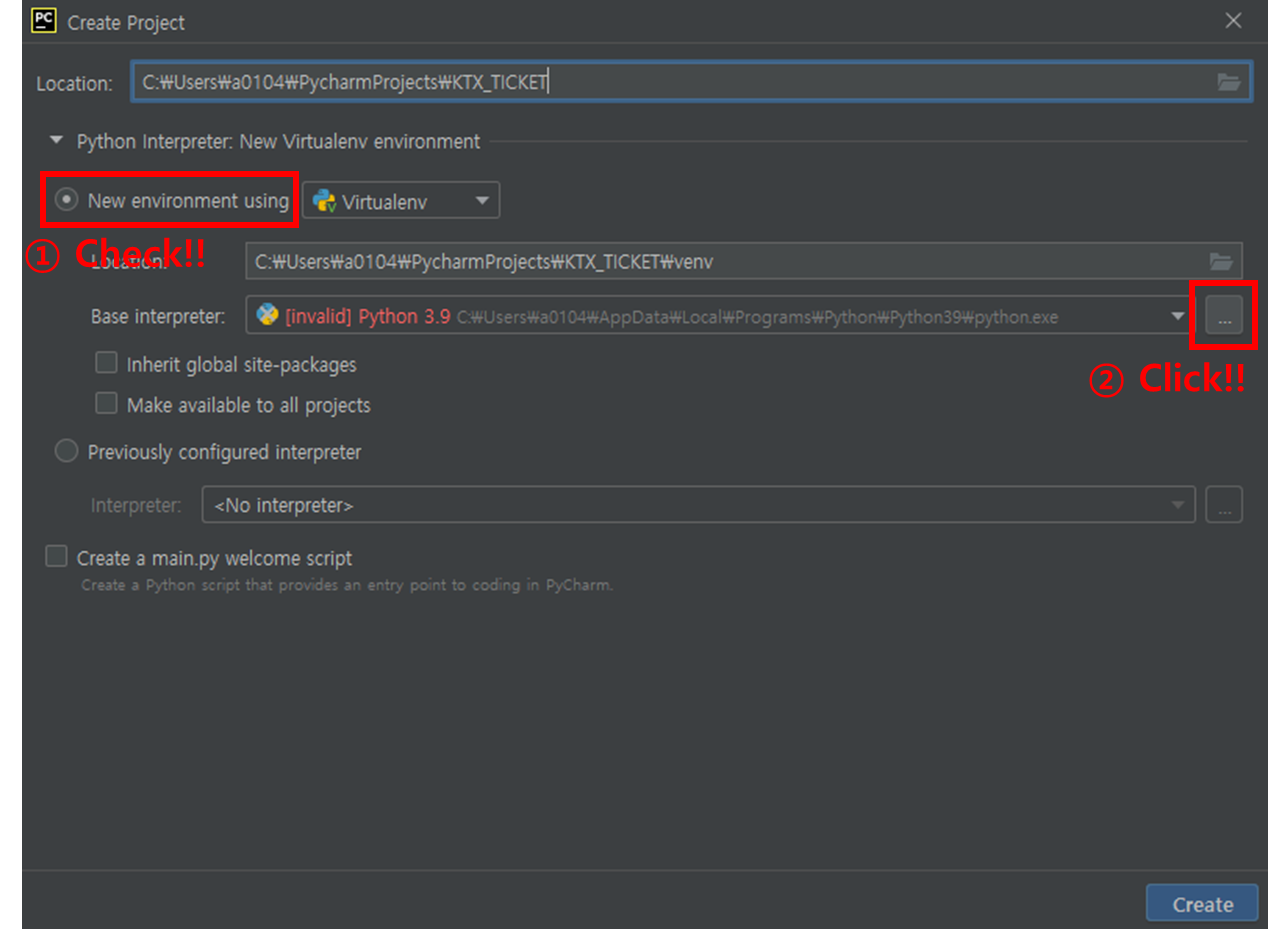
* 기본 경로 : C:\Users\UserName\AppData\Local\Programs\Python\Python310\python.exe

3.4.3. Create 버튼 클릭하여 프로젝트 생성
4. 폴더 및 파일 설정
- KTX_TICKET 프로젝트에 마우스 오른쪽 클릭 > New > Python Package 폴더 생성(kor, tel)

- kor(Python Package) 경로 밑에 korail.py 파일 생성
- tel(Python Package) 경로 밑에 telegram.py 파일 생성
- KTX_TICKET 프로젝트 바로 아래 __init__ 이름의 python 파일 생성

* kor, tel 경로의 __init__.py 파일은 삭제해도 된다.
- 최종 파이썬 폴더

KTX_TICKET
l__ kor
l__ korail.py
l__ kor
l__ telegram.py
l__ __init__.py
* __init__.py
메인 실행 프로그램이다.
5. selenium 설정
5-1. firefox 설치 및 webdriver(getkodriver) 설치
https://www.mozilla.org/ko/firefox/new/
Firefox 최신 버전 다운로드
빠른 페이지 로딩, 작은 메모리 사용 및 다양한 기능을 갖춘 새로운 Firefox가 여기 있습니다.
www.mozilla.org
https://github.com/mozilla/geckodriver/releases
Releases · mozilla/geckodriver
WebDriver for Firefox. Contribute to mozilla/geckodriver development by creating an account on GitHub.
github.com
위 경로로 Firefox 최신버전 설치 및 webdriver인 geckodriver 최신버전 설치
5-2. 설치한 geckodriver > __init__.py 와 같은곳에 옮긴다.

프로젝트 준비 완료.